[Goju関連]
[Goju関連]
[起立性調節障害]
[雑談]
[起立性調節障害]
[起立性調節障害]
[雑談] [グッズ]
[お出掛け]
[Goju関連]
[起立性調節障害]
[Goju関連]
[雑談] [グッズ]
[独り言]
[グッズ]
[お出掛け]
[お出掛け]
[グッズ]
[グッズ]
[グッズ]
[Goju関連]
System time 0.031250
マスターの独り言
| << iPhone USB充電アダプタの作製 | iPhone 3G >> |
- iPhone 3G 使い始め
-
【2009/06/06(土)】
[グッズ]
iPhone使い始め
携帯電話は購入してすぐに使うことが出来ますが、iPhoneの場合はいろいろと設定する必要があります。
パソコン等に詳しい方にはどうということは無くても、一般の方は戸惑うと思いますので、
「触発されてiPhoneに替えたのは良いものの、今一使い方が分らん」
というGojuスタッフの関係者の為にも、もっとも初歩的な設定を紹介しておきます。
Softbankショップで購入した場合はSIMカードの挿入や電話機能を使えるようにするための初期のセットアップをしてくれているでしょうから、その後の話になります。
Wi-Fiの設定他
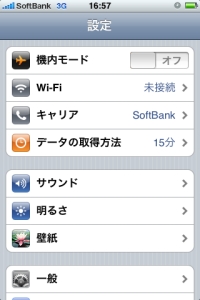
まずはWi-Fiの設定をしましょう。
『設定』アイコンをタップして設定画面を開き、『Wi-Fi』をタップします。

『Wi-Fiネットワーク』の【接続を確認】をオフにします。これで3GとWi-Fiが切り替わる際、確認ダイアログが出なくなります。
マクドナルドなどの公衆無線LANを利用する際も、MySoftbankから設定ファイルをダウンロードして一度設定してしまえば、後は自動的に切り替わりますので楽チンです。
もし、既にSafariなどを起動させてWi-Fiネットワークを選択してしまっていた場合、Wi-Fiが使えない環境でネットワークに接続できなくなる事があります。
その際は『ワイヤレスネットワークを選択...』の欄でチェックの入ったネットワークを選択し、削除して下さい。
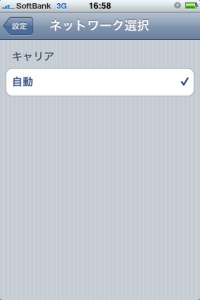
なお、『設定』から【キャリア】の項目を選ぶと「Softbank」のほかに「docomo」が表示されることがあります。
これは3G回線を利用しているキャリアを表示しているだけで、「docomo」を利用できるわけではありません。
『キャリア』の選択は【自動】にしておけば良いのですが、変にいじってしまった場合は次のようにしてください。
■『設定』から【機内モード】をON
■ 【機内モード】をOFF
■ すぐさま、【キャリア】をタップ
■ 【自動】にチェックが入っていなければ【自動】をタップしてチェックを入れる。
以上でOKです。
【機内モード】は携帯電話のオフラインモードに相当しますが、3G回線に繋がらないだけでWi-Fiには接続できます。
電話やSMSは利用できなくなりますが、Wi-Fiでネットに接続できますので不便でも費用を最低限に抑えたい場合にはこうした使い方もできるわけです。
任意のメールアドレスを作成
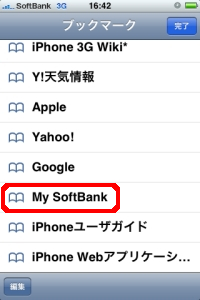
@i.softbank.jpのメールアドレスを設定します。
既にSMSで初期のメールアドレスとパスワードが送られて来ているはずなので、それらをメモしておきます。
Safariを立ち上げ、『ブックマーク』から「My Softbank」をタップします。
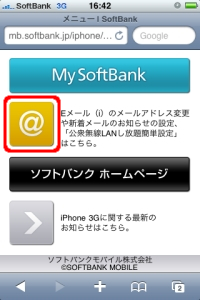
『My Softbank』にアクセスしたら、「@」をタップし、望みのメールアドレスとパスワードに変更します。無論、初期のままでよければ変更する必要はありません。
変更が済んだらその旨のSMSが届きます。
アカウントの設定
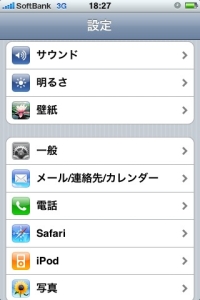
メールアドレスを設定してもそのままでは利用できませんので、iPhoneでアカウントを設定します。
設定から『メール/連絡先/カレンダー』をタップします。
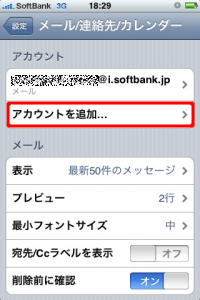
『アカウント』から【アカウントを追加...】をタップします。
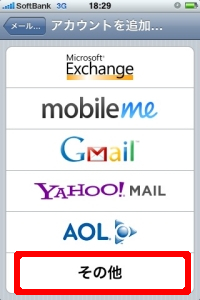
【その他】をタップします。
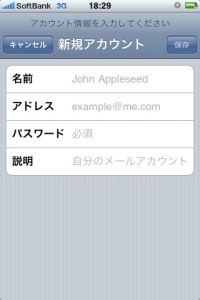
新規アカウントに
『名前』
任意の名前。メールに付加される『アドレス』
SMSで届いた新しいアドレス(〜@i.softbank.jp)『パスワード』
SMSで届いた新しいパスワード『説明』
任意。記述しなくても良いをセットして【保存】をタップします。
これで、〜@i.softbank.jpのメールをiPhoneで送受信することが出来るようになります。
受信の設定をする
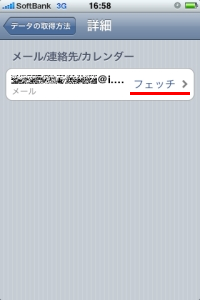
@i.softbank.jpのアカウントの受信方法はプッシュ式ではなくてフェッチ式となります。
そのままでは何かと不便なので、パソコンの自動巡回よろしく同様の設定をしておきます。
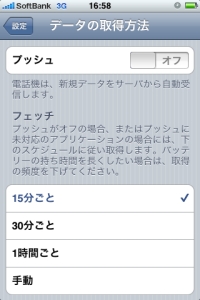
『設定』から【データの取得方法】をタップします。
デフォルトでは『プッシュ』が【オン】になっていますが、他にプッシュ対応のアカウントやアプリを使っていないならオフにしておいて構いません。
『フェッチ』の項目がデフォルトでは【手動】になっています。
このままだとメーラーを立ち上げない限りメールが受信されませんので自動的に取得するようスケジュールを設定します。
バッテリーの持ち時間云々とありますが、私は【15分ごと】に設定してあります。
これで最長15分ごとにメールの受信操作を行いますので、スリープモードを解除しホーム画面を立ち上げればメールの取得状況に応じてメーラーのアイコンに赤丸で数字が表示されるようになります。
まあ、これであまり不便はないのですが、『ただともメール』の件もありますし、早いところMMS(S!メール)に対応してくれるとありがたいのですがね。
まもなく公開予定のOS3.0(無料バージョンアップ)でiPhone3GはMMSに対応するようですが、キャリアであるSoftbankが対応してくれなくては利用できませんので、なんとか頑張って欲しいところです。
とりあえず、初期に設定が必要なところで分り難いのはこの辺でしょうか。
ネットにはもっと詳しく説明されているところもありますが、参考までに。
最終更新日:2009/06/06(土) 02:24:38
Posted by マスター
posted by マスター
posted by じゅんじゅん
posted by マスター
posted by じゅんじゅん
posted by jp3brx